
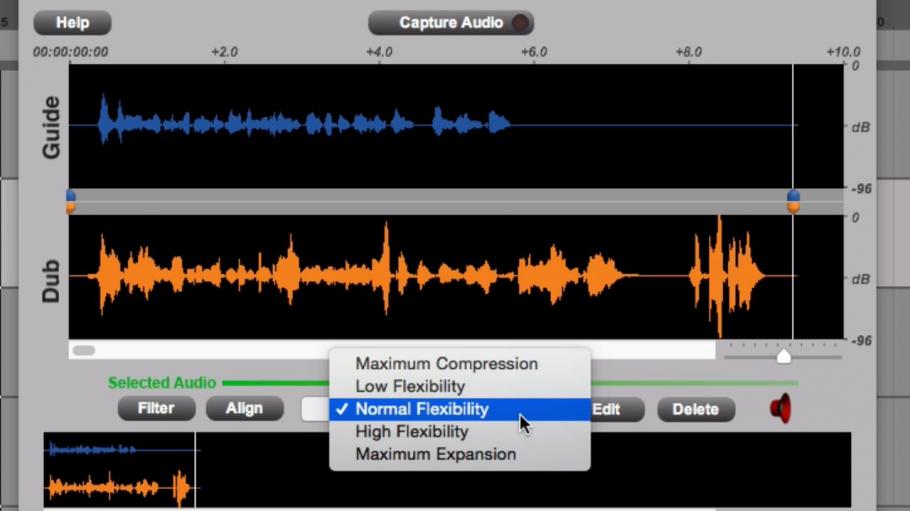
- #KONTAKT 6 PRO TOOLS 12 MAC HOW TO#
- #KONTAKT 6 PRO TOOLS 12 MAC UPDATE#
- #KONTAKT 6 PRO TOOLS 12 MAC MANUAL#
Sibelius will automatically route it to the appropriate instrument in Kontakt. Because you’ve defined a Sound Set and instrument for each channel of your Kontakt device, you will see a list of program names to choose from. On each channel you can select either the Sibelius Player or Kontakt as your device. Steps 12 & 13: The Playback Configuration is saved for future useġ4. But this configuration is now saved in your system and can be selected for future Sibelius scores. The configuration you have created will be the active configuration. Close out of the Playback Devices window. If you attempt to close the window without saving, Sibelius will ask if you want to save your configuration (“Do you want to save the changes you made…? Click Yes).ġ3. When you are done with all the channels, you will see that your Configuration has an asterisk next to the name. Repeat this for all channels - five in my case, or however many you have.
#KONTAKT 6 PRO TOOLS 12 MAC MANUAL#
Steps 7, 8, 9, 10, and 11: Setting up the Manual Sound Setġ1. Did I say remember to click Apply? Remember to click Apply. When you are done with Channel 1, remember to click Apply! If you don’t click Apply, when you go to Channel 2, the selection for channel one with be gone. Under Sound Settings, select the Program Name for that channel.ġ0.
#KONTAKT 6 PRO TOOLS 12 MAC UPDATE#
On the left, the Channel number will update as you do this. For each channel, click on the channel number in the program window (the Ch. Remember, this is just a label to help you select a sounds in your mixer.ĩ. If it’s not the exact sound, I’ll choose something close. To keep things simple, I’m going to assign a general MIDI Program name and number to each Kontakt instrument. You can choose any number from 1 to 16.Ĩ. channels: to 5, since that is all the instruments I need right now. In the Device dropdown, select Kontakt, then check Use manual sound set, and for this example we will set No.

Step 5: Load instruments in your virtual instrument Set up the Sound SetĦ. Load the instruments you require in the usual manner for Kontakt. Steps 2, 3, and 4: Create a new playback configuration Load your instrumentsĥ. Select Kontakt from the Active Devices list and then click Show. From the Available Device list on the left, select your VI (Kontakt) and click the Activate button in the middle.Ĥ. In the Playback Devices window, create a new playback configuration by clicking on New and give it a name for example “Sibelius 7 & Kontakt”.ģ. Step 1: Open Playback Devices Create a new Playback ConfigurationĢ. Go to Play tab > Setup and click on the little downwards and right-pointing arrow, which opens up Playback Devices. Here are the basic steps to create a new Playback Configuration and set up Sound Sets: Open Playback Devicesġ. This doesn’t just apply to Kontakt it’s the same process for any VI.
#KONTAKT 6 PRO TOOLS 12 MAC HOW TO#
There are also tips on how to navigate around a few quirks that you may encounter, which can throw you off if you aren’t aware of them. Since Kontakt is a very popular VI, I’ve created a video on my YouTube channel that walks you through the steps of how to set up a playback configuration with Sibelius 7 sounds and Kontakt. Subscribe: Amazon | Apple Podcasts | Google Podcasts | Pandora | PocketCasts | Podchaser | RSS | Spotify | Stitcher | TuneIn Download file | Play in new window | Duration: 55:43


 0 kommentar(er)
0 kommentar(er)
